Z7_3054ICK0KGTE30AQO5O3KA30N0
hp-concentra-wrapper-portlet
 Deportment
Deportment
HP PCs - Using McAfee LiveSafe Internet Security to Protect Your PC from Threats
This document pertains to HP and Compaq computers with Windows 10 and 8 and McAfee LiveSafe.
McAfee LiveSafe Net Security helps continue your computer safe from security threats or privacy intrusions. McAfee LiveSafe runs in the background to detect spyware, viruses, and other network intrusions. Use this document to learn about the features of McAfee LiveSafe.
Become familiar with the McAfee "Manage Security" screen
On the McAfee Dwelling screen, click Manage security.
Effigy : McAfee LiveSafe Dwelling house screen with Manage security push button highlighted
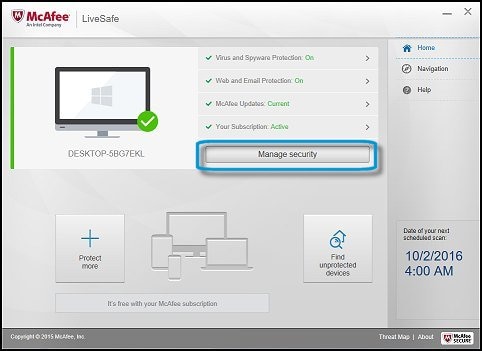
The Manage security screen opens. From here, you can access tools to manage the following items.
-
Scans
-
Updates
-
Your Internet firewall
-
Your McAfee subscription
Effigy : Manage security screen

Scanning for Viruses and Spyware
Customize your virus and software scan type and frequency using the Virus and Spyware Protection menu. From the menu, you tin perform the following deportment.
-
Scan for viruses and spyware on your computer
-
Choose which files and locations to scan automatically
-
Fix an automatic scan schedule
Use the post-obit sections to learn more than about customizing your Virus and Spyware Protection settings.
Scanning Your Computer
Quick scans encompass the areas most likely to exist affected, full scans embrace everything on your computer (and might take more fourth dimension), and custom scans let you to choose which areas to browse. The Virus and Spyware Protection bill of fare allows you to run a scan when you choose. Learn how to run quick, full, and customized scans for viruses and spyware using the steps in this department.
-
On the McAfee LiveSafe Home screen, click Manage Security. The Manage Security screen opens.
-
On the Virus and Spyware Protection tile, click Schedule and run scans.
Figure : Schedule and run scans
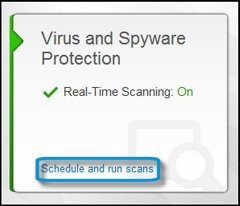
The Virus and Spyware Protection menu displays.
Figure : Virus and Spyware Protection

-
Click Scan Your PC.
Figure : Scan Your PC

-
Select one of the following items, depending on how you lot would similar to scan your PC.
-
Run a quick browse: Fast browse of areas nearly susceptible on your computer
-
Run a full scan: More than thorough scan of your computer
-
Run a custom scan: Browse of the locations and files you choose
Effigy : Scan Your PC carte

When the browse is complete, the screen shows a detailed summary of the scan and any detected bug.
Figure : Quick Browse is done

-
If the scan detects issues, follow the on-screen instructions to resolve the bug.
Real-Time Scanning for ever on protection
Apply Existent-Fourth dimension Scanning to protect your computer whenever it is on for a higher level of protection. Real-Time Scanning is enabled by default. To make sure Real-Time Scanning is on and to set up your startup scanning preferences utilize the steps in this section.
-
In the Virus and Spyware Protection bill of fare, click Real-Fourth dimension Scanning.
Effigy : Real-Time Scanning

Real-Fourth dimension Scanning is enabled by default. If Real-Fourth dimension Scanning is disabled, click Plough On to protect your computer as yous use it.
Figure : Real-Time Scanning Off
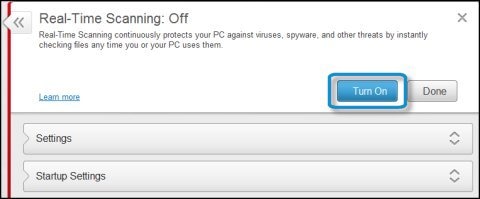
-
Click Settings to set your Existent-Fourth dimension Scanning preferences.
Figure : Settings menu

-
Ringlet through the carte to view all Settings options and brand changes every bit desired.
-
Click Employ for your changes to accept issue.
Schedule Scans
Learn how to schedule scans and how to exclude files and folders from a scan using the steps in this section.
-
In the Virus and Spyware Protection carte, click Scheduled Scans to gear up your scanning frequency preferences.
Figure : Scheduled Scans setting

Scheduled Browse is enabled by default. If Scheduled Scan is disabled, click Plough On.
Figure : Scheduled Scan Off

-
Click Schedule Your Browse to set a scanning schedule.
-
Scroll through the menu to view all the scheduling options and select an selection that works best for you lot.
-
Click Employ for the changes to take effect.
Figure : Schedule Your Browse carte

-
Click the Settings drop-down arrows  to collapse the Schedule Your Scan carte.
to collapse the Schedule Your Scan carte.
Figure : Schedule Your Scan collapsed

-
Click Excluded Files and Folders to add and remove files and folders from scans. Use the buttons in the bottom correct corner to add files and folders.
Figure : Excluded Files and Folders
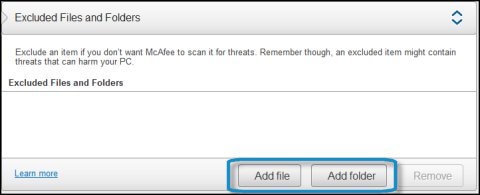
-
To remove files and folders, to include them in scans again, select the file or folder, and then click Remove.
Protecting Your Web Browsing and Email
Larn about The Web and Email Protection bill of fare, which provides options for the following settings and features.
SiteAdvisor is an actress feature of McAfee LiveSafe that helps you identify which websites are condom to visit and which could pose security threats.
Read one of the following sections.
Setting Your Firewall Preferences
A firewall constantly checks network activity and prevents unwanted inbound and outbound network traffic. Learn how to view and set your level of firewall protection using the steps in this department.
-
On the McAfee LiveSafe Home screen, click View firewall and anti-spam settings.
Figure : View firewall and anti-spam settings
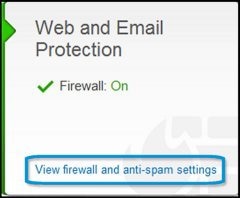
The Web and Electronic mail Protection menu displays.
Figure : Web and Email Protection card
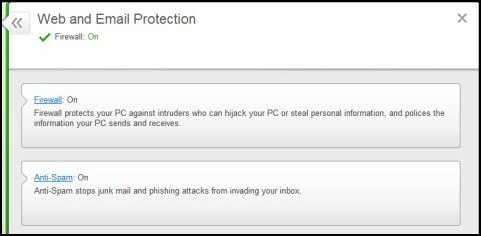
-
Click Firewall to set your Firewall preferences.
Effigy : Firewall selection

Firewall is enabled by default. If Firewall is disabled, click Turn On.
Figure : Firewall Off
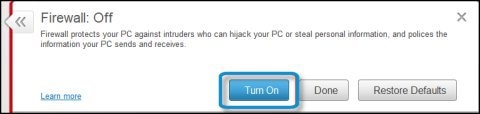
To restore Firewall to its initial configuration, click Restore Defaults.
Effigy : Restore Defaults button

-
Set the force of protection for Internet browsing using the Firewall menu. For example, yous can increase or decrease your protection depending on if you are using your home network or a dissimilar network.
To view the options of one of the Firewall menus, click the arrows button  to expand the carte.
to expand the carte.
Figure : Firewall menus
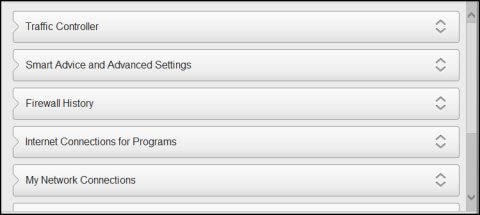
Setting Spam Preferences
Acquire how to customize your spam filter and the location where spam letters are stored using the steps in this section.
-
In the Web and Email Protection menu, click Anti-Spam to set up your spam preferences.
Effigy : Anti-Spam choice

Anti-Spam is enabled by default. If Anti-Spam is disabled, click Plow On.
Effigy : Anti-Spam Off
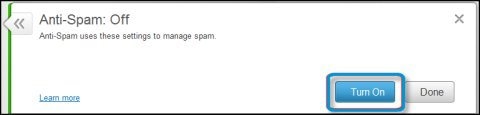
-
Utilize the Anti-Spam carte to choose what you want filtered as spam. For example, filter spam by character types, specific phrases, unknown email addresses, and more. Use the Anti-Spam menu to cull the storage location for spam.
To view the options of one of the Anti-Spam menus, click the arrows push  to expand the menu. Select i of the following menus.
to expand the menu. Select i of the following menus.
-
Spam Protection Levels: Use this menu to set your bones spam protection preferences (from allowing virtually all email traffic to accomplish your inbox to almost none).
-
Email Processing: Utilize this menu to set where spam goes (inbox or spam folder), what McAfee receives when you mark an e-mail every bit spam, and more than.
-
Anti-Spam Toolbar: Use this carte du jour to cull in which programs you want the Anti-Spam toolbar to be visible.
-
Custom Filtering Rules: Utilize this menu to set specific rules for classifying spam. For example, filter spam depending on field, condition, word or phrase, or action.
-
Friends List: Utilise this menu to specify the email addresses from which you always want to receive email (for example, overrides a size limitation filter if it is from an address on the Friends List).
-
Webmail Filtering Rules: Use this menu to protect your local inbox from spam past filtering letters from your Webmail.
-
Character Sets: Apply this menu to cake spam based on languages.
-
Filtered Webmail: Use this menu to come across what has been filtered every bit spam.
Figure : Anti-Spam menus

Deleting Files, Updating Software, and Setting Up Parental Controls
Help your computer run more efficiently and command which websites are bachelor from user accounts. Learn how to destroy your sensitive files, how to keep software up to date, and how to set parental controls.
Read one of the following sections.
Deleting Files
Larn how to shred (delete) sensitive files using the steps in this section.
-
On the McAfee LiveSafe Abode screen, click Data Protection .
Effigy : Information Protection
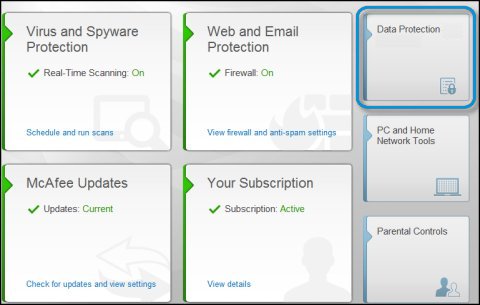
-
Click Shredder to view options for deleting files.
Figure : Shredder selection

-
Cull a folder to shred; Recycle Bin, Temporary Internet Files, or Allow me choose.
Effigy : Shredder card

The shred options are displayed in the driblet-down carte. Options are ordered from fastest and least thorough to slowest and virtually thorough. Select an choice.
Figure : Cull a shred type

-
Click Shred. If you selected Let me choose the Browse For Folder window appears.
-
Select which folder you want to shred, and then click OK.
Effigy : Browse For Binder

-
Click Shred.
Effigy : Shred

Updating Software
Scanning for and installing updated software makes your computer better protected against viruses. Larn how to scan for software updates using the steps in this section.
-
On the McAfee LiveSafe Domicile screen, click PC and Habitation Network Tools.
Figure : PC and Home Network Tools
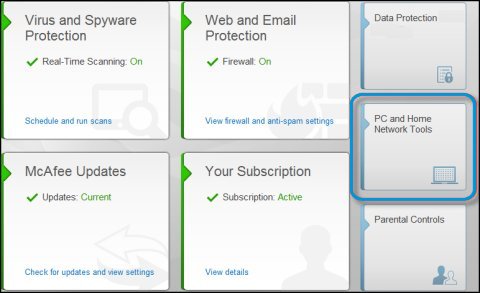
The PC and Domicile Network Tools menus are displayed.
Figure : PC and Domicile Network Tools menus

-
Click Vulnerability Scanner to view your scanning options.
Figure : Vulnerability Scanner

The Vulnerability Scanner menu displays. Choose to run a scan, customize browse settings, or schedule scan settings.
Figure : Vulnerability Scanner menu

Fix Parental Controls
Employ Parental Controls to manage the availability of websites from user accounts, and receive notification when users try to access blocked websites. Learn nearly Parental Controls using the steps in this section.
-
On the McAfee LiveSafe Habitation screen, click Parental Controls.
Figure : Parental Controls

-
Click Parental Controls to view the Parental Controls bill of fare.
Figure : Parental Controls

The Parental Controls menu displays.
Effigy : Parental Controls menu

Click Set, and then follow the on-screen instructions to ready the administrator password.
Click Edit, and so follow the on-screen instructions to select user accounts to protect and the level of protection.
note: Parental Control settings cake certain websites for selected user accounts. Ensure that the correct user accounts are being used for Parental Controls to piece of work correctly.
Click View Report to see user account activity.
Using the Navigation Menu
The Navigation Eye is an alternating data source with a condensed organizational manner (you see more on the chief screen than on other main screens in McAfee LiveSafe). Use the Navigation Center to access additional resources such every bit notification preferences and support.
Read one of the following sections.
Use the Navigation Menu
Learn how to access the Navigation card and where to locate some of the additional options using the steps in this section.
-
Open the Navigation menu: On the McAfee LiveSafe bill of fare, click Navigation.
Figure : Home screen: Navigation selection
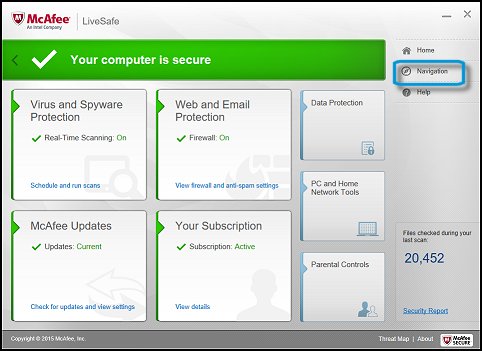
The Navigation Center menu displays.
Figure : Navigation Center
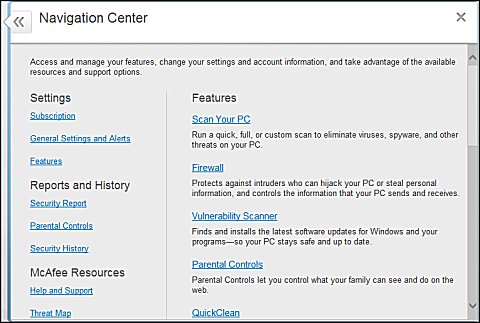
-
Defragmenter: A defragmenter is a software utility that arranges portions of files so the maximum corporeality of hd space is available. Make the best utilise of your disk space using Defragmenter in McAfee LiveSafe.
Effigy : Navigation Center: Defragmenter
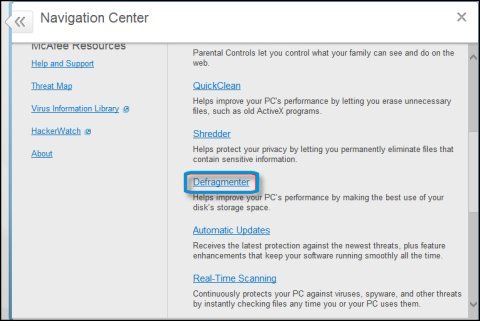
-
Quarantined and Trusted Items: Quarantined areas are secure locations where you can temporarily store items, until you decide if you want to delete the items, restore them, or send them to McAfee for further analysis. Use Quarantined and Trusted Items to designate the items to exclude from scans or hold in secure locations.
Figure : Navigation Center: Quarantined and Trusted Items

-
Traffic Monitor: Certain programs installed on your figurer constantly access the Internet. Runway your network and Cyberspace activity using Traffic Monitor.
Effigy : Navigation Centre: Traffic Monitor

Configuring Settings and Alerts
Apply General Settings and Alerts to gear up the amount of updates you lot receive about McAfee LiveSafe tasks. For example, if McAfee LiveSafe runs a scan and detects no issues, McAfee LiveSafe alerts you to the scan results (or not) depending on how you manage your General Settings and Alerts preferences.
Acquire how to set upwardly your McAfee LiveSafe alert and notification preferences using the steps in this section.
-
On the McAfee LiveSafe Habitation screen, click Navigation.
Figure : Home screen: Navigation option
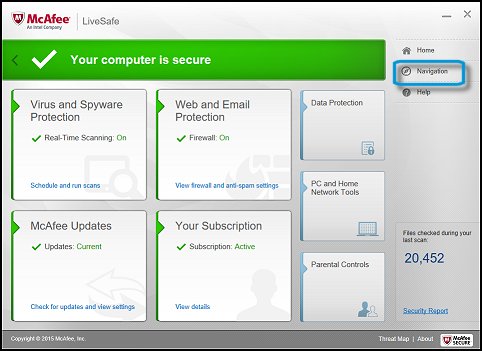
-
Click General Settings and Alerts to view the alert options.
Figure : Navigation Center: General Settings and Alerts
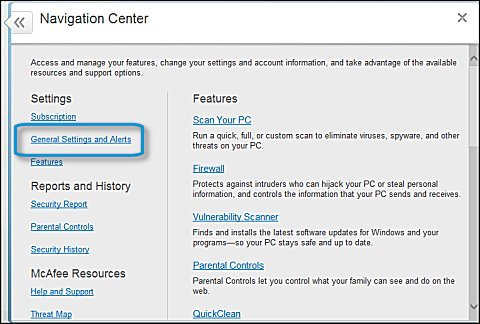
The General Settings and Alerts carte displays.
Figure : Full general Settings and Alerts menu
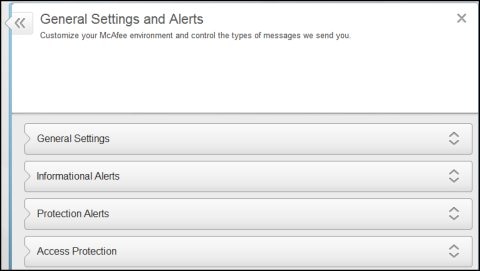
-
Use the General Settings and Alerts menus to ready when y'all want to receive McAfee alerts. For instance, you can receive alerts in the following situations.
-
When updates are installed
-
When scans are completed
-
When programs are allowed to connect to the Net
-
When the firewall is turned off
-
Click Use for any changes to take effect.
Accessing McAfee Resources
Access additional support through McAfee Resource using the steps in this section.
-
On the McAfee LiveSafe Home screen, click Navigation.
Effigy : Dwelling house screen: Navigation selection
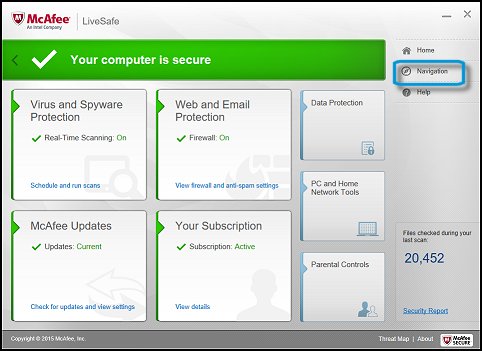
-
Roll down to view the McAfee Resources on the left side of the Navigation Center. This section includes several resources, including Assist and Back up.
Figure : Navigation Center: McAfee Resources selection

-
Select the resource you want. For example, click Assistance and Support to view back up options.
Figure : Help and Support
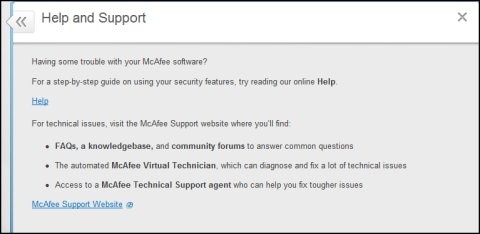
Updating McAfee LiveSafe
Use the McAfee Updates menu to check for updates when you lot want. For example, use the Check for Updates feature to search for updates before your side by side scheduled cheque.
Check for updates and set your update automation preferences using the McAfee Updates card.
Read i of the following sections.
Check for Updates
Larn how to check for updates using the steps in this section.
-
On the McAfee LiveSafe Home screen, click Check for updates and view settings.
Figure : Check for updates and view settings selection

The McAfee Updates menu displays
Effigy : McAfee Updates bill of fare

-
Click Bank check for Updates.
Figure : Check for Updates selection

If your product was not registered during installation, yous are prompted to register the product before McAfee LiveSafe checks for updates. For more data almost product registration, refer to How practise I register my product? (in English) on the McAfee support website.
When McAfee LiveSafe finishes checking for updates, the update check completion screen displays.
Figure : Completion window
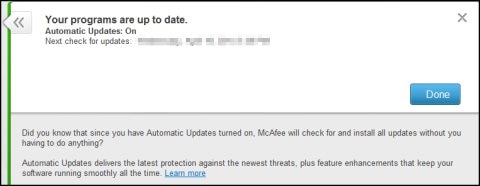
-
If updates are institute, follow the on-screen instructions to download and install.
Setting Update Preferences
Set up your update preferences using the steps in this department.
-
On the McAfee Updates carte du jour, click Update Settings.
Figure : Update Settings selection

Automatic Updates are enabled past default. If Automatic Updates are disabled, click Plough On.
Effigy : Automatic Updates Off

-
If the Options carte du jour is non already expanded, click Options.
-
Select one of the update notification and installation methods.
-
Download and install updates automatically: Use this pick to have McAfee LiveSafe do the updating on its own, and when you are not as interested in seeing what those updates are.
-
Download updates but notify me when installing: Use this pick when you desire McAfee LiveSafe to do the updating, simply y'all desire to know what is existence installed when information technology happens.
-
Notify me when updates are available: Use this pick to make all the decisions about what is downloaded and installed.
Figure : Options menu

-
Click Apply for any changes to take effect.
Managing Your Subscription
Buy subscriptions, manage subscriptions, and edit account and billing information.
-
On the McAfee LiveSafe Home screen, click View details to view subscription options.
Effigy : View details option
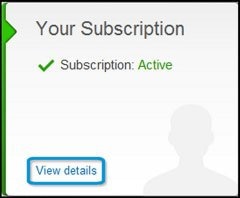
Your Subscription carte du jour displays.
-
In the Deportment section, click the choice you want; for example, click Buy a subscription. The corresponding McAfee website opens. Follow the on-screen instructions.
Figure : Your Subscription

Additional Resource
Refer to Common FAQs (in English language) on the McAfee back up website for answers to oftentimes asked questions well-nigh billing, account and subscription details, and more.
strublecortuld.blogspot.com
Source: https://support.hp.com/ph-en/document/c04242018
![]() Deportment
Deportment 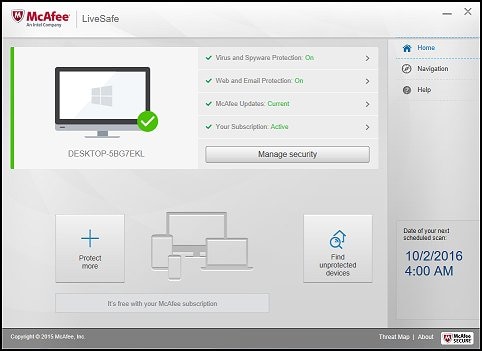
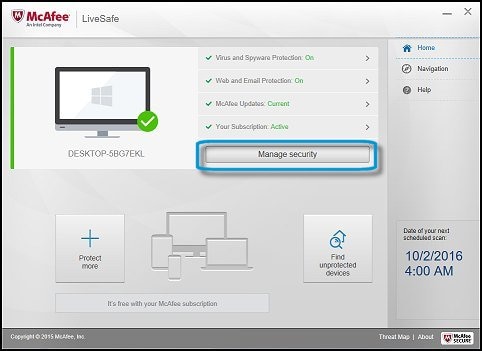

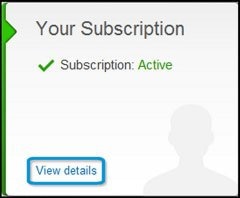

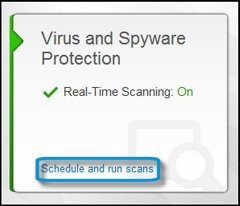





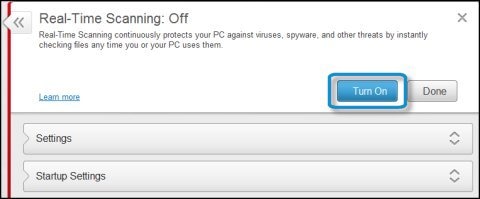




 to collapse the Schedule Your Scan carte.
to collapse the Schedule Your Scan carte.
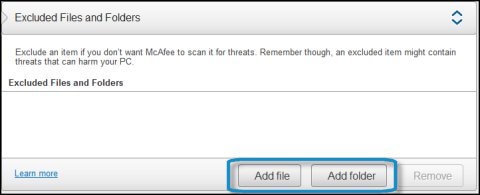
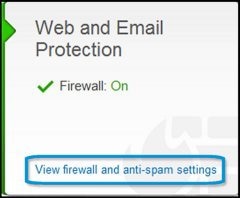
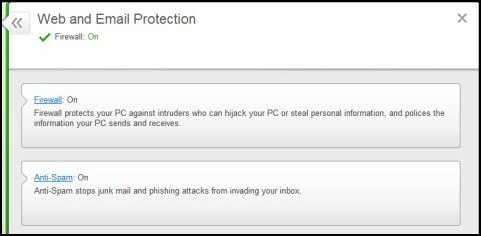

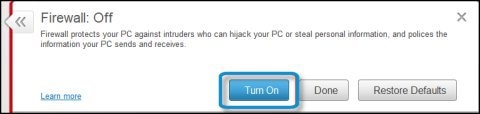

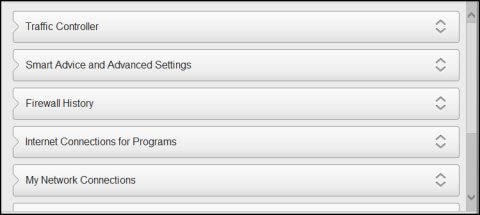

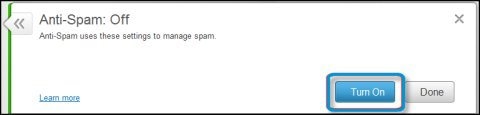

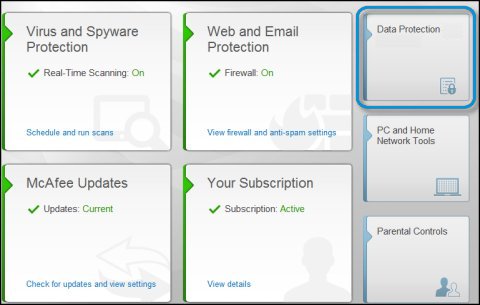





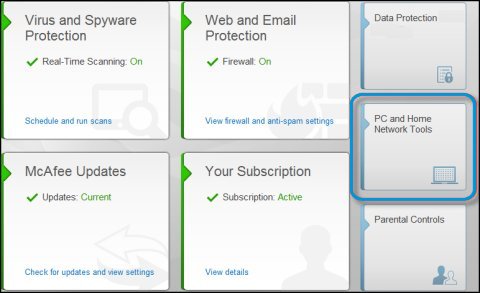






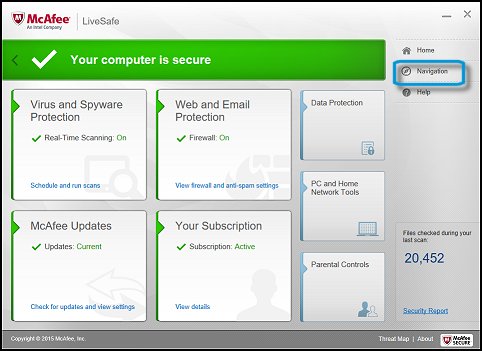
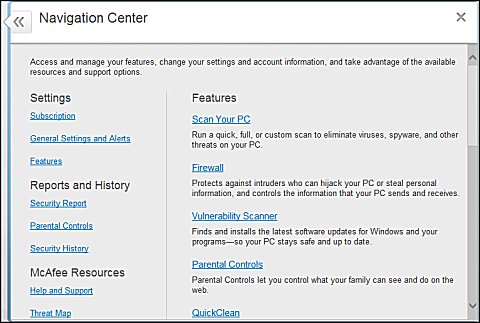
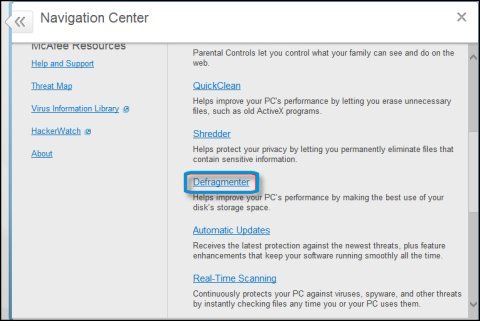


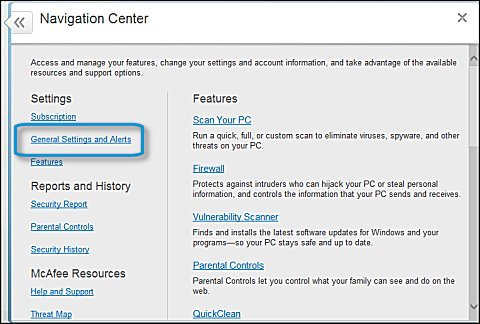
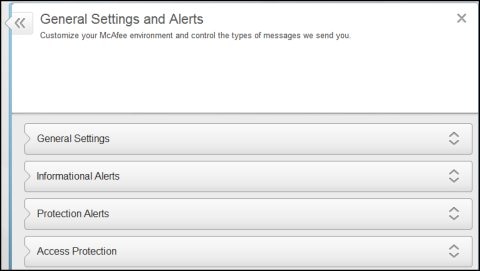

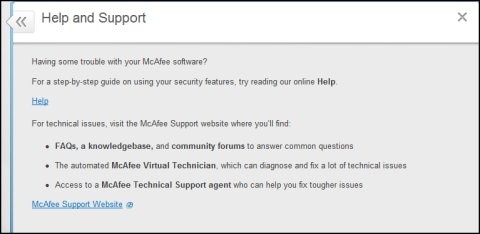



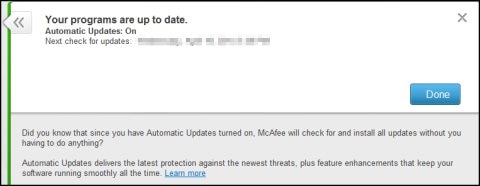



0 Response to "Livesafe Keeps Saying to Buy Again"
Post a Comment